Willkommen zum ultimativen Minecraft-Abenteuer! 🌟 In diesem lockeren Tutorial zeigen wir dir, wie du spielend leicht einen Minecraft-Grundserver unter Ubuntu einrichten kannst.
Minecraft kommt in zwei Versionen daher: die Java-Edition, exklusiv für den PC, und die Bedrock-Edition, die auf Konsolen, Mobilgeräten und Windows-PCs läuft. Während ein Server für die Java-Edition nicht für Bedrock-User geeignet ist, haben wir hier die perfekte Anleitung für alle Bedrock-Fans!
Wir führen dich Schritt für Schritt durch die Installation des offiziellen Minecraft Bedrock-Servers unter Ubuntu. Mit diesem Setup genießt du die beste Kompatibilität mit den neuesten Versionen.
Keine Sorge, wenn du Neuling im Terminal bist – wir machen es dir leicht! Und falls du noch keinen Server hast, wirf einen Blick auf unsere fantastischen virtuellen Server: Hier entlang! 🚀
Vorbereiten von Ubuntu
Bevor wir uns in die aufregende Welt des Minecraft-Grundserver-Setups unter dem Ubuntu-Betriebssystem stürzen, stehen ein paar Aufgaben auf dem Plan.
Diese Aufgaben sorgen dafür, dass wir alle benötigten Pakete für den Download und die Installation des Servers parat haben.
1.Unser erster Schritt besteht darin, sicherzustellen, dass unsere Paketliste auf dem neuesten Stand ist. Bevor wir Pakete installieren, schadet es nie, sicherzustellen, dass alles auf dem neuesten Stand ist.Um die Paketliste zu aktualisieren, nutzt einfach den folgenden Befehl im Terminal:
sudo apt updateDa wir „sudo“ verwenden, wirst du aufgefordert, das Passwort für deinen Ubuntu-Benutzer einzugeben. Gib dein Passwort ein und drücke die Taste „ENTER“, um fortzufahren. Deine Sicherheit hat höchste Priorität, und dieses kurze Intermezzo stellt sicher, dass nur autorisierte Benutzer Systemänderungen vornehmen können.
2.Sobald die Paketliste auf dem neuesten Stand ist, geht es ans Eingemachte! Wir installieren die gesamte Software, die für die Einrichtung und Ausführung des Minecraft Bedrock Servers unter Ubuntu benötigt wird.
Führe den folgenden Befehl in der Konsole aus, um die benötigte Software zu installieren:
sudo apt install curl wget unzip grep screen openssl -yLass uns kurz durchgehen, wofür wir jedes dieser Pakete verwenden:
- curl: Wir nutzen CURL, um die Server-Download-Seite von Minecraft.net abzurufen. Damit scannen wir die Seite und stellen sicher, dass wir stets den neuesten Download-Link erhalten, was Zeit spart.
- wget: Das wget-Paket dient zum Herunterladen des Minecraft Bedrock-Servers auf Ubuntu.
- unzip: Dieses Paket ermöglicht es uns, den Server aus dem heruntergeladenen Archiv zu extrahieren.
- grep: Wir verwenden das grep-Paket, um den korrekten Download-Link von der mit Curl abgerufenen Seite zu extrahieren.
- screen: Screen erleichtert den Fernzugriff auf die Befehlszeile des Servers, besonders wenn der Server als Dienst ausgeführt wird. Durch dieses Paket können wir einen separaten Bildschirm erstellen, auf dem der Bedrock-Server läuft.
- openssl: Für die Ausführung des Minecraft Bedrock-Servers ist die OpenSSL-Bibliothek erforderlich.
3.libssl: Zum Zeitpunkt der Veröffentlichung ist es notwendig, eine ältere Version von libssl zu installieren, die vom Minecraft Bedrock-Server benötigt wird.
Die Installation dieser älteren Version erfolgt direkt von unserem Gerät aus über wget und das Ubuntu-Archiv. Hier ist der Befehl:
wget http://archive.ubuntu.com/ubuntu/pool/main/o/openssl/libssl1.1_1.1.1f-1ubuntu2_amd64.deb -O libssl1.1.deb4. Nachdem das Paket „ libssl1.1“ heruntergeladen wurde, müssen wir das Paket auf unserem Betriebssystem installieren.
Die Installation des Pakets ist so recht einfach, hier der Befehl.
sudo dpkg -i libssl1.1.deb5.Sobald die erforderliche Version des libssl-Pakets installiert wurde, können wir die zuvor heruntergeladene Originaldatei sicher löschen. Verwenden Sie den Befehl rm, um diese Datei aus dem Ubuntu-Betriebssystem zu entfernen.
Hier ist der Befehl:
rm libssl1.1.deb6. Wir können jetzt einen Benutzer erstellen, unter dem wir den Minecraft-Bedrock-Server ausführen. Dies ist ein wichtiger Schritt, da es sich in der Regel bewährt, ein Programm von einem anderen zu isolieren.
Mit dem Befehl useradd erstellen wir einen Benutzer namens „mcserver“. Die Option -m sorgt dafür, dass wir ein Home-Verzeichnis für diesen Benutzer erstellen. Hier ist der Befehl:
sudo useradd -m mcserverDamit haben wir einen dedizierten Benutzer für unseren Minecraft-Server eingerichtet.
7.Als nächstes können wir den Befehl usermod verwenden, um unsere neue Benutzergruppe zum aktuellen Benutzer hinzuzufügen. Dadurch können Sie problemlos auf Dateien im Home-Verzeichnis des neuen Benutzers zugreifen und diese bearbeiten. Hier ist der Befehl:
sudo usermod -a -G mcserver $USER8.Da wir Änderungen an unseren Benutzergruppen vorgenommen haben, müssen Sie sich abmelden und wieder anmelden, um die Benutzerrechte zu aktualisieren.
Sie können sich ganz einfach von Ubuntu abmelden, indem Sie den folgenden Befehl im Terminal verwenden:
logoutNach dem Ausführen dieses Befehls werden Sie abgemeldet und können sich erneut anmelden, um die aktualisierten Benutzerrechte zu übernehmen.
9. Unser nächster Schritt besteht darin, ein Verzeichnis zu erstellen, in dem wir den Server selbst speichern. Wir nennen dieses Verzeichnis „minecraft_bedrock“ und erstellen es in unserem neuen Benutzerverzeichnis.
Erstellen Sie dieses Verzeichnis mit dem folgenden mkdir-Befehl im Terminal:
sudo mkdir -p /home/mcserver/minecraft_bedrockDamit schaffen wir den Speicherplatz für unseren Minecraft Bedrock Server im Home-Verzeichnis des erstellten Benutzers.
10. Perfekt! Sie sollten jetzt alles haben, was Sie zur Installation des Minecraft-Bedrock-Servers auf Ubuntu benötigen, damit wir mit der Installation fortsetzen können. Stellen Sie sicher, dass Sie die vorherigen Schritte sorgfältig befolgt haben, und lassen Sie uns in die aufregende Welt des Minecraft-Server-Hostings eintauchen! 🌐
Installation des Minecraft Bedrock Servers auf Ubuntu
Da wir nun alles haben, was wir brauchen, können wir den Minecraft Bedrock-Server herunterladen und auf dem Ubuntu-Betriebssystem installieren.
1.Bevor Sie fortfahren, müssen Sie der Minecraft-Endbenutzer-Lizenzvereinbarung und der Microsoft-Datenschutzrichtlinie zustimmen. Dies sind die Allgemeinen Geschäftsbedingungen, die Sie bei der Nutzung aller Minecraft-Produkte, einschließlich des Bedrock-Servers, einhalten müssen.
2.Wir beginnen diesen Leitfaden, indem wir die Download-URL für den Minecraft Bedrock-Server abrufen. Um diese Download-URL von der offiziellen Website zu erhalten, verwenden Sie den folgenden Befehl im Terminal:
DOWNLOAD_URL=$(curl -H "Accept-Encoding: identity" -H "Accept-Language: en" -s -L -A "Mozilla/4.0 (compatible; MSIE 6.0; Windows NT 5.1; BEDROCK-UPDATER)" https://minecraft.net/en-us/download/server/bedrock/ | grep -o 'https://minecraft.azureedge.net/bin-linux/[^"]*')Dieser Befehl verwendet Curl, um die Download-Seite des Minecraft Bedrock-Servers abzurufen, die über eine Pipe ( |Pipe-Symbol) an den grep-Befehl weitergeleitet wird , der die Seite nach der neusten Download-URL filtert.
3. Jetzt können wir den folgenden Befehl verwenden, um den Minecraft Bedrock-Server auf unser Ubuntu-Gerät herunterzuladen.
Um diese Datei herunterzuladen, verwenden wir den Befehl wget , gefolgt von der DOWNLOAD_URLVariablen „ “, die den Link zum Bedrock-Server enthält.
sudo wget $DOWNLOAD_URL -O /home/mcserver/minecraft_bedrock/bedrock-server.zipMit der „ -O“ Option weisen wir wget an, die Datei als „ bedrock-server.zip“ in dem zuvor erstellten Verzeichnis zu speichern.
4. Sobald der Bedrock-Server auf Ubuntu heruntergeladen wurde, müssen wir das Archiv extrahieren. Verwenden Sie den folgenden unzip-Befehl im Terminal, um das Archiv zu extrahieren:
sudo unzip /home/mcserver/minecraft_bedrock/bedrock-server.zip -d /home/mcserver/minecraft_bedrock/5. Nachdem der Server nun extrahiert wurde, besteht unsere letzte Installationsaufgabe darin, etwas von unserem Chaos zu beseitigen. Verwenden Sie einfach den folgenden Befehl, um das gerade extrahierte Archiv zu löschen:
sudo rm /home/mcserver/minecraft_bedrock/bedrock-server.zip6. Unsere letzte Aufgabe besteht darin, sicherzustellen, dass unser Benutzer „mcserver“ Eigentümer aller dieser Dateien ist. Wir können dies erreichen, indem wir den folgenden Befehl verwenden:
sudo chown -R mcserver: /home/mcserver/Konfigurieren Sie Ihren Minecraft Bedrock Server
Da der Minecraft Bedrock-Server jetzt auf Ubuntu installiert ist, möchten Sie ihn möglicherweise vor dem Start konfigurieren.
Mithilfe der Konfigurationsdatei können Sie verschiedene Einstellungen anpassen, darunter der Startwert, der Spielmodus, der Schwierigkeitsgrad und mehr.
Wenn Sie überprüfen möchten, ob der Server funktioniert, fahren Sie mit dem nächsten Abschnitt fort.
1.Im Terminal müssen Sie den folgenden Befehl ausführen, um mit der Bearbeitung der server.properties Datei zu beginnen. Wir werden den Nano-Texteditor verwenden, da es sich um einen recht einfachen Terminal-Texteditor handelt.
sudo nano /home/mcserver/minecraft_bedrock/server.propertiesMit diesem Befehl öffnen Sie die Konfigurationsdatei im Nano-Editor und können nun die gewünschten Einstellungen vornehmen
2. Nun finden Sie in dieser Datei eine Menge Optionen. Wir gehen nur einige der Optionen durch, die Ihnen zur Verfügung stehen.
Sie können jede dieser Optionen finden, indem Sie die Suchverknüpfung verwenden, indem Sie CTRL + W drücken, gefolgt von der Suchphrase und dann der ENTER-Taste.
server-name=Dedicated serverMit dieser Option können Sie den Namen Ihres Servers steuern. Beispielsweise könnten wir damit unseren Servernamen auf „ Bester Ubuntu Bedrock Server“ setzen.
gamemode=survivalMit dieser Option können Sie den Spielmodus festlegen, den Ihr Ubuntu Minecraft Bedrock-Server verwenden wird.
Sie haben hier drei verschiedene Optionen, die Sie verwenden können: „ survival“, „ creative“ oder „ adventure“.
difficulty=easySie können auch anpassen, wie schwierig die Welt sein soll. Standardmäßig ist diese Option auf eingestellt easy.
Es gibt vier Optionen, die Sie hier verwenden können: „ peaceful“, „ easy“, „ normal“ oder „ hard“.
max-players=10Sie können auch jederzeit die maximale Anzahl an Spielern auf Ihrem Bedrock-Server steuern.
allow-list=falseMit dieser Option können Sie Ihren Ubuntu Bedrock Minecraft-Server einschränken, sodass nur berechtigte Benutzer eine Verbindung herstellen können.
Um eine Verbindung herzustellen, muss in der Datei „allowlist.json “ ein Player angegeben werden.
view-distance=32Mit dieser Option können Sie konfigurieren, wie viele Chunks der Spieler vor sich sehen kann. Wenn Sie die Anzahl der Chunks erhöhen, erhöht sich natürlich auch die Belastung Ihres Servers.
Der Sichtabstand hat einen Mindestwert von 5.
tick-distance=4Mit dieser Option können Sie steuern, wie weit ein Chunk von einem Spieler entfernt sein darf und dennoch angekreuzt wird. Eine Änderung dieses Abstands kann sich auf die Funktionsweise Ihrer Redstone-Schaltungen auswirken.
Sie können diese Option auf eine beliebige Zahl zwischen 4 und 12 setzen.
player-idle-timeout=30Mit dieser Option können Sie steuern, wie lange ein Spieler in Ihrer Minecraft-Bedrock-Welt untätig bleiben kann, bevor er gekickt wird.
Wenn Sie diese Option auf 0 setzen, werden Spieler niemals vom Server geworfen.
level-name=Bedrock levelMit der obigen Option können Sie den Namen für Ihr Level steuern. Sie können diesen Namen auf eine beliebige Zeichenfolge festlegen, solange diese kein Semikolon oder ein ungültiges Dateinamensymbol enthält.
level-seed=Die letzte Option, die wir Ihnen hier zeigen, ist der Level-Seed. Der Level-Seed hilft dabei, die Art und Weise zu steuern, wie die Welt generiert wird.
Sie können den Level-Seed auf eine beliebige Zeichenfolge festlegen. Wenn keine Zeichenfolge festgelegt ist, generiert der Server beim ersten Start einen zufälligen Startwert.
3.Im letzten Schritt haben wir verschiedene Optionen durchgespielt, mit denen Sie Ihren Ubuntu Minecraft Bedrock-Server steuern können.
Es gibt viele andere Optionen in dieser Datei, die Sie vielleicht erkunden möchten. Bei den meisten Optionen wird erläutert, welche Auswirkungen sie auf den Server haben.
4.Sobald Sie mit Ihren Änderungen zufrieden sind, können Sie den Vorgang beenden und speichern, indem Sie CTRL + X gefolgt von Y und dann ENTER drücken.
Starten Sie Ihren Minecraft Bedrock Server unter Ubuntu
Nachdem wir den Minecraft Bedrock Server nun auf Ubuntu installiert und konfiguriert haben, können wir ihn endlich ausführen.
Das Starten des Servers ist unkompliziert und erfordert einen einzigen Befehl, sobald Sie sich im richtigen Verzeichnis befinden.
1. Lassen Sie uns zunächst mit dem Befehl cd in das Verzeichnis wechseln, in das wir den Server extrahiert haben.
cd /home/mcserver/minecraft_bedrock/2. Da wir uns nun im richtigen Verzeichnis befinden, können Sie den Server mit dem folgenden Befehl starten. Dieser Befehl setzt die Umgebungsvariable LD_LIBRARY_PATH auf das aktuelle Verzeichnis, bevor der Minecraft Bedrock-Server gestartet wird.
sudo LD_LIBRARY_PATH=. ./bedrock_server3. Wenn Sie den Server auf Ihrem Gerät erfolgreich eingerichtet haben, sollten Sie im Terminal etwa Folgendes sehen:
[2023-11-18 06:04:28:537 INFO] Starting Server
[2023-11-18 06:04:28:537 INFO] Version: 1.20.41.02
[2023-11-18 06:04:28:537 INFO] Session ID: 62b8f63d-3874-4b43-b22a-dd9450df69fa
[2023-11-18 06:04:28:537 INFO] Build ID: 19385779
[2023-11-18 06:04:28:537 INFO] Branch: r/20_u4
[2023-11-18 06:04:28:537 INFO] Commit ID: fb9e4a5f54462276397ac295c1afe7df03b900d6
[2023-11-18 06:04:28:537 INFO] Configuration: Publish
[2023-11-18 06:04:28:537 INFO] Level Name: Bedrock level
[2023-11-18 06:04:28:538 INFO] No CDN config file found for dedicated server
[2023-11-18 06:04:28:538 INFO] Game mode: 0 Survival
[2023-11-18 06:04:28:538 INFO] Difficulty: 1 EASY
[2023-11-18 06:04:28:539 INFO] Content logging to console is enabled.
[2023-11-18 06:04:28:916 INFO] Opening level 'worlds/Bedrock level/db'
[2023-11-18 06:04:28:499 INFO] IPv4 supported, port: 19132: Used for gameplay and LAN discovery
[2023-11-18 06:04:28:499 INFO] IPv6 supported, port: 19133: Used for gameplay
[2023-11-18 06:04:29:506 INFO] Server started.
[2023-11-18 06:04:29:506 INFO] ================ TELEMETRY MESSAGE ===================
[2023-11-18 06:04:29:506 INFO] Server Telemetry is currently not enabled.
[2023-11-18 06:04:29:506 INFO] Enabling this telemetry helps us improve the game.
[2023-11-18 06:04:29:506 INFO]
[2023-11-18 06:04:29:506 INFO] To enable this feature, add the line 'emit-server-telemetry=true'
[2023-11-18 06:04:29:506 INFO] to the server.properties file in the handheld/src-server directory
[2023-11-18 06:04:29:506 INFO] ======================================================
Diese Meldung teilt Ihnen mit, dass der Server gestartet wurde, und gibt Ihnen zusätzliche Informationen, z. B. die Ports, auf denen der Server ausgeführt wird.
Darüber hinaus können Sie das Terminal nun auch zur Steuerung des Servers nutzen. Sie können beispielsweise den „op“ Befehl verwenden, um einem Spieler den Operator-Status zuzuweisen.
4.Um den Server sicher zu stoppen, sollten Sie den folgenden Befehl im Minecraft Bedrock-Terminal verwenden.
stopAlternativ können Sie CTRL+ drücken C, während der Server aktiv ist. Dies kann jedoch zu einem unsauberen Herunterfahren führen.
Verbindung zum Server
Während dein Ubuntu Minecraft Bedrock-Server in Betrieb ist, kannst du eine Verbindung zu ihm herstellen. In den folgenden Schritten zeigen wir dir einige Möglichkeiten, eine Verbindung zum Server herzustellen.
Möglicherweise musst du eine Portweiterleitung durchführen, wenn du versuchst, eine Verbindung zu diesem Server außerhalb deines Heimnetzwerks herzustellen. Standardmäßig sind dies die Ports 19132 und 19133.
Bevor du fortfährst, möchtest du möglicherweise auch deine IP-Adresse unter Ubuntu erhalten. Sie erhalten die IP mit folgenden Befehl:
ip addressAusgabe:
1: lo: <LOOPBACK,UP,LOWER_UP> mtu 65536 qdisc noqueue state UNKNOWN group default qlen 1000
link/loopback 00:00:00:00:00:00 brd 00:00:00:00:00:00
inet 127.0.0.1/8 scope host lo
valid_lft forever preferred_lft forever
inet6 ::1/128 scope host
valid_lft forever preferred_lft forever
2: eth0: <BROADCAST,MULTICAST,UP,LOWER_UP> mtu 1500 qdisc fq_codel state UP group default qlen 1000
link/ether 96:00:02:b9:8f:84 brd ff:ff:ff:ff:ff:ff
altname enp1s0
inet 65.108.157.82/32 metric 100 scope global dynamic eth0
valid_lft 51684sec preferred_lft 51684sec
inet6 2a01:4f9:c011:a0af::1/64 scope global
valid_lft forever preferred_lft forever
inet6 fe80::9400:2ff:feb9:8f84/64 scope link
valid_lft forever preferred_lft foreverDie dicke markierte IP ist die IP des Servers, falls sie Probleme beim finden der IP haben und es ist ein DEEPHOSTER Server, dann können Sie sich auch bei uns melden: Hier entlang! 🚀
1.Wenn Sie die Bedrock-Edition von Minecraft starten, klicken Sie auf „Spielen“
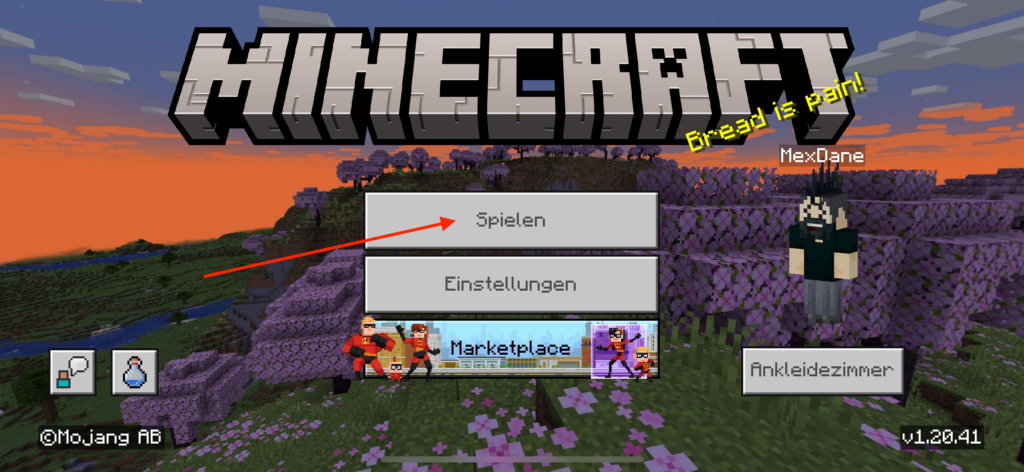
Verbindung zu Ihrem Ubuntu Minecraft Bedrock-Server herstellen
2. Wenn Sie eine Remote-Verbindung zu Ihrem Ubuntu Minecraft Bedrock-Server herstellen möchten, müssen Sie einige zusätzliche Schritte ausführen.
Zunächst müssen Sie zur Servers-Registerkarte wechseln (1.).
Sobald Sie sich auf der Registerkarte „Server“ befinden, scrollen Sie zum Ende der Liste und wählen Sie die „Server hinzufügen“-Schaltfläche (2.).
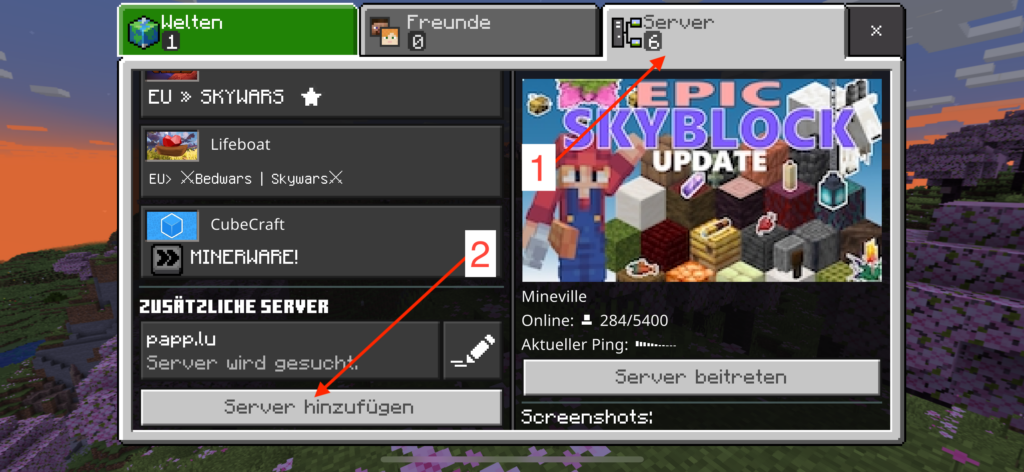
3.Um einen externen Server hinzuzufügen, müssen Sie einige Angaben zu Ihrem Server machen.
- Legen Sie zunächst einen Namen für diesen Server fest, den Sie sich leicht merken können ( 1. ).
- Zweitens müssen Sie die IP-Adresse Ihres Servers angeben ( 2. ).
- Drittens müssen Sie den Port festlegen, den Ihr Server verwendet ( 3. ). Die Standardeinstellung sollte einwandfrei funktionieren, es sei denn, Sie haben sie in der
server.propertiesDatei „ “ geändert. - Sobald Sie bereit sind, eine Verbindung herzustellen, müssen Sie schließlich auf die Schaltfläche „ Speichern“ ( 4. ) klicken und dann auf „Spielen“ drücken
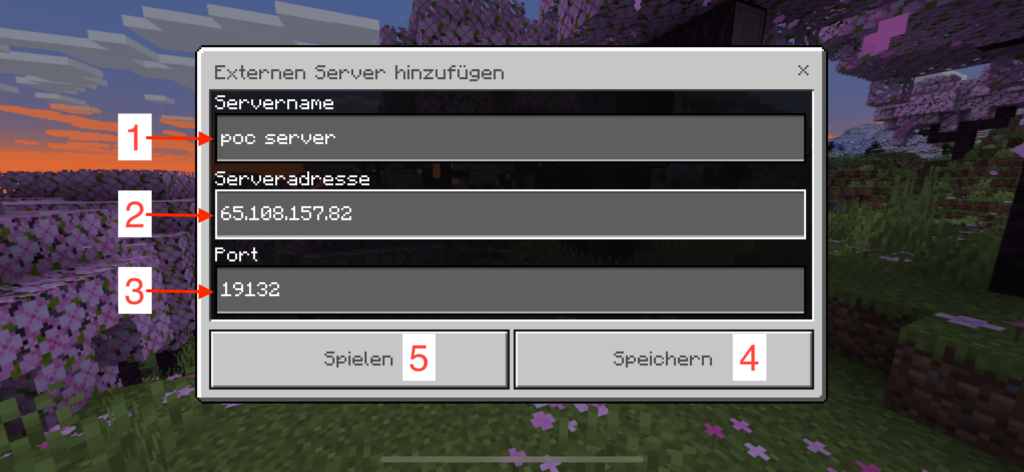
Vervollständigen Sie Ihre Verbindung
4.Wenn Sie noch nie zuvor eine Verbindung zu einem Server hergestellt haben, erhalten Sie beim Herstellen der Verbindung die folgende Meldung.
Wenn Sie diese Nachricht nicht mehr sehen möchten, aktivieren Sie das Kontrollkästchen „ Dies nicht wieder anzeigen“.
Sie müssen die Schaltfläche „ Weiter“ drücken, um mit der Verbindung fortzufahren.
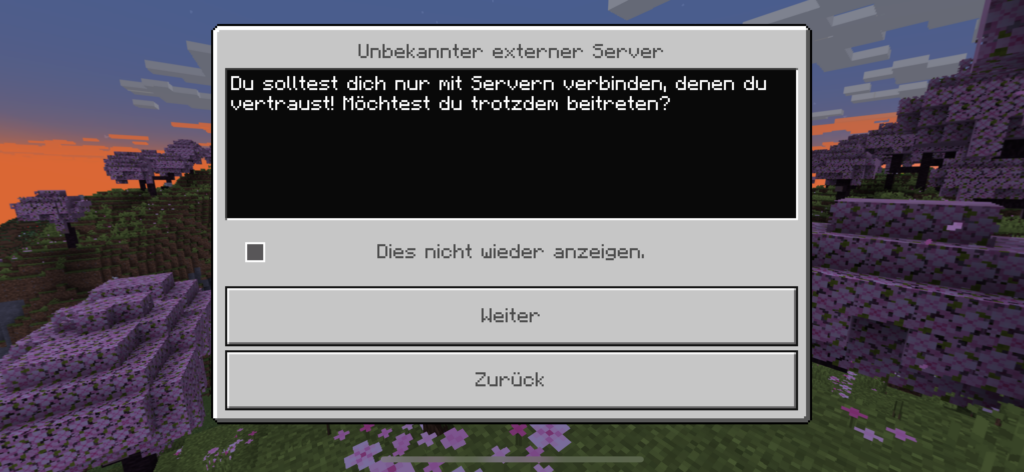
5.Ihr Minecraft-Client sollte jetzt eine Verbindung zu Ihrem Server herstellen.
Dieser Vorgang kann einige Sekunden dauern, insbesondere wenn Sie in eine neue Welt spawnen, da der Server die Startblöcke generieren und sie dann an Sie senden muss.
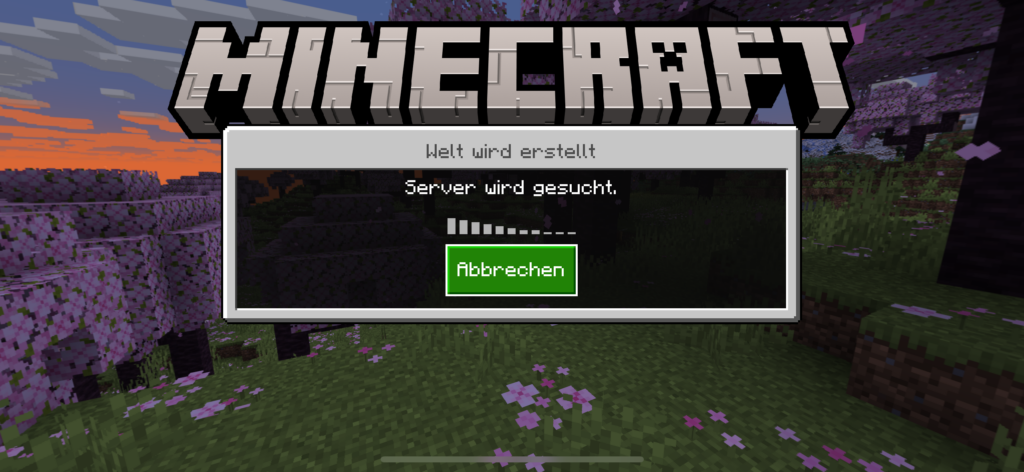
6.Wenn schließlich alles richtig funktioniert hat, sollten Sie nun mit Ihrem Ubuntu Minecraft Bedrock-Server verbunden sein.
Mit etwas Glück sollte Ihr Erlebnis reibungslos verlaufen. Es gibt Optionen, die Sie in der Datei „ server.properties“ anpassen können, wenn die Leistung Ihres Servers schlecht ist.
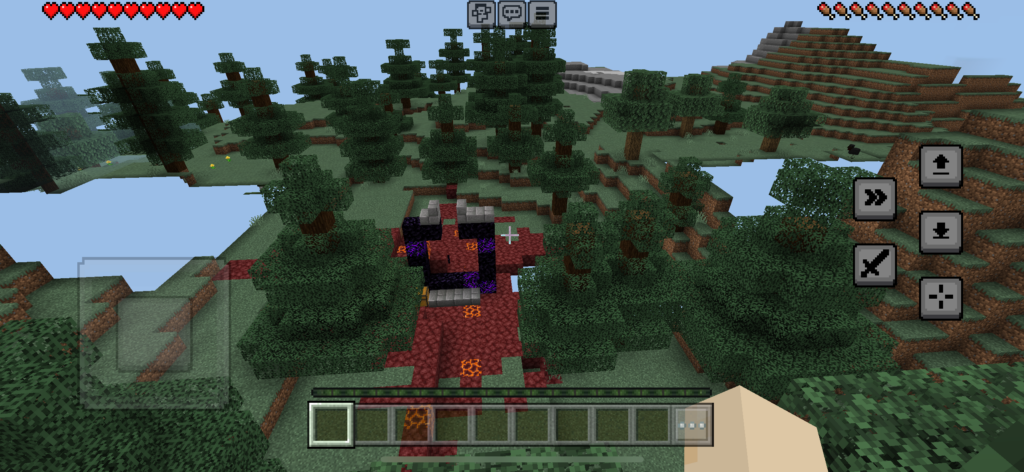
Starten Sie den Minecraft Bedrock Server beim Booten von Ubuntu
In diesem Abschnitt erfahren Sie, wie Sie den Minecraft Bedrock-Server ausführen können, wenn Ubuntu hochfährt.
Der einfachste Weg, dies zu erreichen, besteht darin, eine Servicedatei zu erstellen. Ein Dienst erlaubt Ihnen nicht nur, den Server beim Booten zu starten, sondern ermöglicht Ihnen auch, den Server schnell über die Befehlszeile zu starten, zu stoppen und neu zu starten.
Um den Server sauber zu starten und zu stoppen, müssen wir außerdem zwei sehr kurze Bash-Skripte schreiben.
Schreiben eines Startskripts für den Server
1.Für unsere erste Aufgabe schreiben wir ein einfaches Bash-Skript, das den Minecraft Bedrock-Server startet, wenn das System eingeschaltet wird.
Wir schreiben dies als Skript, damit wir einige zusätzliche Aktionen ausführen können, z. B. das Platzieren des Prozesses in einem separaten Bildschirm.
Öffnen Sie die Datei für das Skript mit dem folgenden Befehl:
sudo nano /home/mcserver/minecraft_bedrock/start_server.sh2.Geben Sie nun die folgenden Zeilen in dieses Bash-Skript ein.
#!/usr/bin/env bash
SERVER_PATH=/home/mcserver/minecraft_bedrock/
/usr/bin/screen -dmS mcbedrock /bin/bash -c "LD_LIBRARY_PATH=$SERVER_PATH ${SERVER_PATH}bedrock_server"
/usr/bin/screen -rD mcbedrock -X multiuser on
/usr/bin/screen -rD mcbedrock -X acladd rootDieses Skript ist relativ einfach zu verstehen. Wir verwenden die zuvor installierte Anwendung „screen“, um den Minecraft Bedrock Server unter Ubuntu zu starten. Auf diese Weise können wir während der Ausführung problemlos auf die Befehlszeilenschnittstelle des Servers zugreifen.
3.Wenn Sie mit dem Hinzufügen dieser Zeilen zur Datei fertig sind, speichern und beenden Sie den Vorgang, indem Sie CTRL + X drücken, dann Y, gefolgt von ENTER.
4.Nachdem das Skript erstellt wurde, sollten Sie ihm nun mit dem Befehl chmod Ausführungsrechte erteilen
sudo chmod +x /home/mcserver/minecraft_bedrock/start_server.shSchreiben eines Skripts zum sicheren Stoppen des Bedrock-Minecraft-Servers
1.Unsere nächste Aufgabe besteht darin, ein Skript zu schreiben, das den Minecraft Bedrock Server unter Ubuntu sicher stoppt.
Wenn wir den Vorgang abbrechen würden, besteht die Möglichkeit, dass Sie dabei Daten verlieren. Hier können wir den Bildschirm verwenden, den wir während des Server-Startskripts erstellen.
Beginnen Sie mit dem Schreiben des Skripts zum Stoppen des Servers, indem Sie den folgenden Befehl ausführen.
sudo nano /home/mcserver/minecraft_bedrock/stop_server.sh2.Fügen Sie nun die folgenden Zeilen in dieses Bash-Skript ein.
#!/usr/bin/env bash
/usr/bin/screen -Rd mcbedrock -X stuff "stop \r"Damit verwenden wir das „screen“-Tool, um den beim Serverstart erstellten „mcbedrock“-Bildschirm wiederherzustellen. Anschließend sendet es mit dem Befehl „stop“ eine Stoppnachricht an den Server, bevor die Bildschirmsitzung wieder getrennt wird.
Der Vorteil dabei ist, dass wir Ubuntu die Möglichkeit geben, den Minecraft Bedrock-Server sauber herunterzufahren.
3. Wenn Sie mit dem Schreiben des Stoppskripts fertig sind, speichern Sie die Datei und beenden Sie sie, indem Sie CTRL + X drücken, dann Y, gefolgt von der ENTER-Taste.
4. Nachdem Sie das Stoppskript geschrieben haben, sollten wir ihm Ausführungsrechte erteilen.
Sie können der Datei diese Berechtigung erteilen, indem Sie den folgenden Befehl ausführen:
sudo chmod +x /home/mcserver/minecraft_bedrock/stop_server.shBerechtigungen korrigieren
1.Bevor wir fortfahren, müssen wir sicherstellen, dass unser „mcserver“-Benutzer beide Skripte besitzt, die wir gerade erstellt haben.
Der Grund, warum wir dies tun müssen, liegt darin, dass Dateien dazu neigen, ihren Besitz von dem Benutzer zu erben, der sie erstellt hat.
Verwenden Sie den folgenden Befehl im Terminal, um den Besitz aller Dateien im Verzeichnis zu übernehmen.
sudo chown -R mcserver: /home/mcserver/Erstellen des Dienstes
1.Beginnen wir mit der Erstellung einer neuen Servicedatei auf unserem Ubuntu-System. Wir werden diesen neuen Dienst „ mcbedrock“ nennen.
Beginnen Sie mit dem Schreiben dieser neuen Datei, indem Sie den folgenden Befehl im Terminal ausführen.
sudo nano /etc/systemd/system/mcbedrock.service2.Innerhalb dieser Datei müssen Sie die folgenden Zeilen eingeben.
[Unit]
Description=Minecraft Bedrock Server
Wants=network-online.target
After=network-online.target
[Service]
Type=forking
User=mcserver
Group=mcserver
ExecStart=/usr/bin/bash /home/mcserver/minecraft_bedrock/start_server.sh
ExecStop=/usr/bin/bash /home/mcserver/minecraft_bedrock/stop_server.sh
WorkingDirectory=/home/mcserver/minecraft_bedrock/
Restart=always
TimeoutStartSec=600
[Install]
WantedBy=multi-user.target3. Sie können diese Datei speichern und verlassen, indem Sie CTRL+ X, dann Y und schließlich die ENTER Taste drücken.
4. Nachdem der Dienst erstellt wurde, können wir ihn jetzt aktivieren. Durch die Aktivierung eines Dienstes verwaltet systemctl diesen Dienst und startet ihn beim Systemstart.
Sie können unseren Minecraft Bedrock Server-Dienst auf Ubuntu aktivieren, indem Sie den folgenden Befehl ausführen.
sudo systemctl enable mcbedrock5. Obwohl wir den Dienst gerade erst aktiviert haben, startet er den Server selbst erst, wenn Ubuntu neu gestartet wird.
Wir können diesen Vorgang beschleunigen, indem wir den Dienst jetzt mit dem folgenden Befehl starten.
sudo systemctl start mcbedrockWenn alles ordnungsgemäß funktioniert, sollte Ihr Server jetzt betriebsbereit sein und Sie können eine Verbindung zu ihm herstellen.
Steuern Sie Ihren Ubuntu Minecraft Bedrock Server-Dienst
Nachdem wir den Dienst erstellt haben, zeigen wir Ihnen, wie Sie damit den Ubuntu Minecraft Bedrock-Server steuern können.
Die Steuerung des Servers über den Dienst ist ein unkomplizierter Vorgang und erfordert die Verwendung des Befehls „systemctl“.
Starten des Ubuntu Minecraft Bedrock Servers
Sie können den Dienst starten, indem Sie den folgenden Befehl im Terminal ausführen. Wenn der Dienst bereits ausgeführt wird, hat dieser Befehl natürlich keine Auswirkung.
Beim Starten des Dienstes führt systemctl das Skript „ start_server.sh“ aus.
sudo systemctl start mcbedrockStoppen des Servers, während er ausgeführt wird
Wenn Ihr Minecraft Bedrock-Server läuft, können Sie ihn mit dem folgenden Befehl stoppen.
Dadurch wird das „ stop_server.sh“-Skript ausgeführt, das wir zuvor in diesem Handbuch geschrieben haben.
sudo systemctl stop mcbedrockAktivieren des Starts des Bedrock-Servers beim Booten
Wenn Sie den Dienst aktivieren, kann der Dienstmanager den Dienst beim Booten starten.
sudo systemctl enable mcbedrockDeaktivieren des Minecraft Bedrock Servers
Sie können den folgenden Befehl verwenden, wenn Sie verhindern möchten, dass der Ubuntu Minecraft Server beim Booten startet.
sudo systemctl disable mcbedrockErhalten Sie den Status Ihres Ubuntu Minecraft Bedrock Servers
Mit dem folgenden Befehl können Sie den Status des Bedrock-Dienstes abrufen. Der Status zeigt Ihnen an, ob der Dienst gerade ausgeführt wird
sudo systemctl status mcbedrockZugriff auf die Ubuntu Minecraft Bedrock Server-Befehlszeile
Einer der größten Vorteile der Platzierung des Minecraft Bedrock Servers auf einem separaten „Bildschirm“ unter Ubuntu besteht darin, dass Sie jederzeit darauf zugreifen können.
Wenn der Dienst den Server direkt starten würde, ohne „ screen“ zu verwenden, könnten Sie nicht einfach auf die Befehlszeilenschnittstelle zugreifen.
1.Um die Befehlszeilenschnittstelle für den Bedrock-Server aufzurufen, müssen Sie den folgenden Befehl verwenden.
Dieser Befehl zeigt unseren „ mcbedrock“-Bildschirm für die aktuelle Sitzung an.
sudo screen -r mcserver/mcbedrock2.Sobald Sie mit der Interaktion mit dem Server fertig sind, müssen Sie den Bildschirm wieder abnehmen.
Stellen Sie sicher, dass Sie CTRL + A und dann CTRL + D drücken, um den „mcbedrock“-Bildschirm zu trennen.
Abschluss
In diesem Tutorial haben wir Ihnen gezeigt, wie Sie den Minecraft Bedrock-Server unter Ubuntu installieren und einrichten.
Benötigen Sie Hilfe bei der Installation von Minecraft, dann kommen Sie auf unseren Discord-Server und wir helfen ihnen dabei: https://discord.gg/gN6bTw9e2w
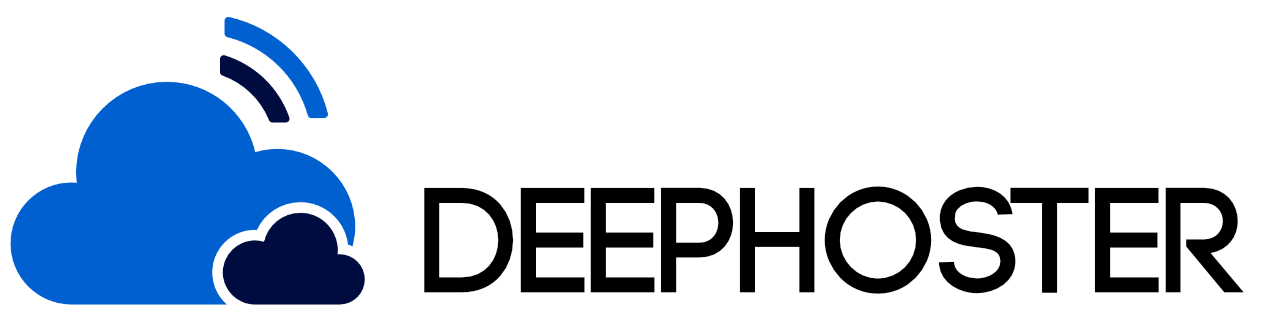
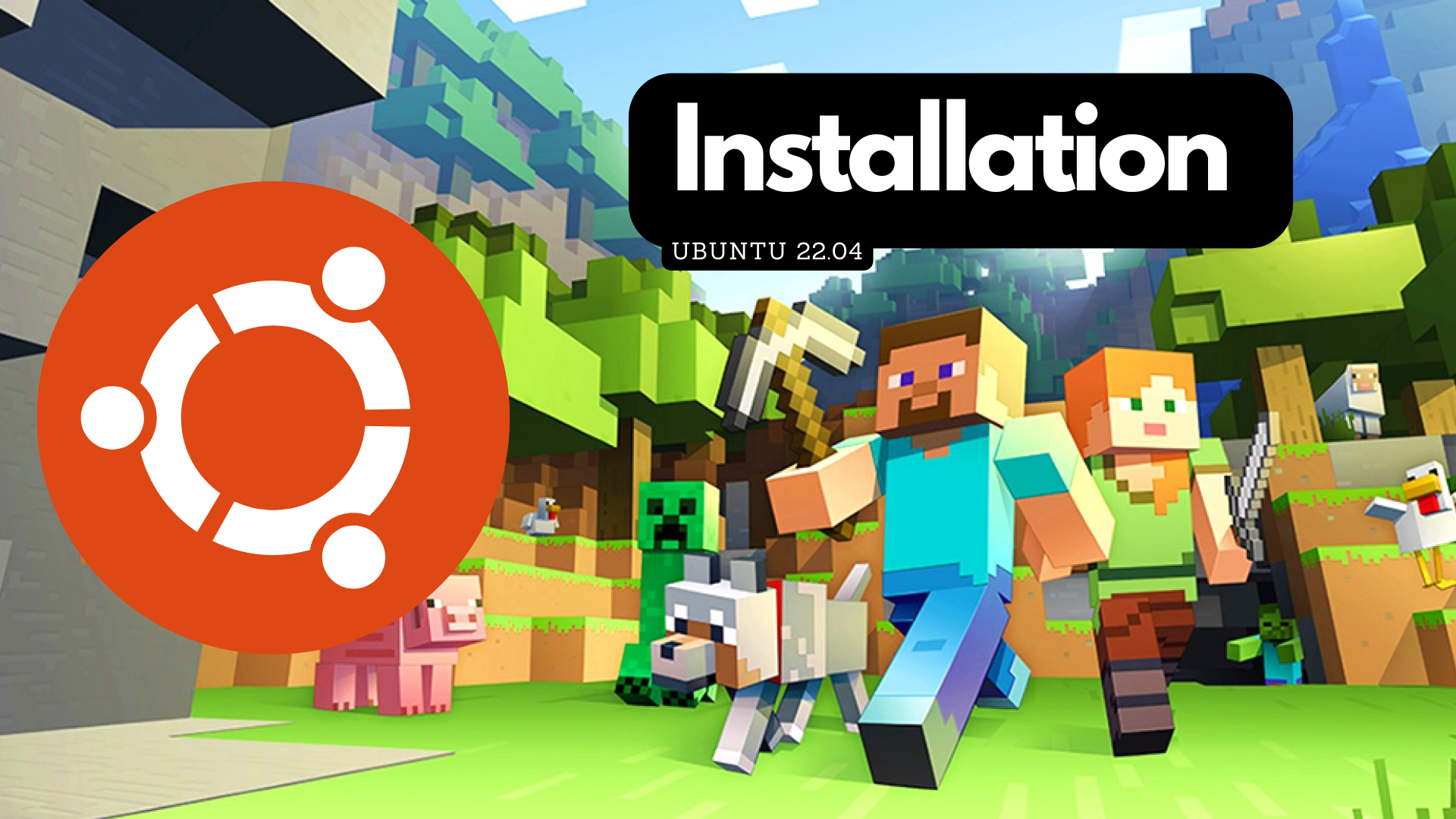
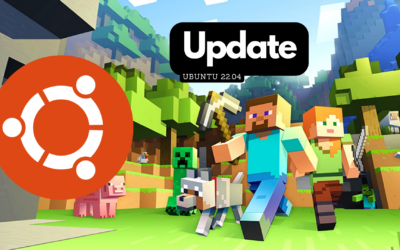


0 Kommentare